Printing at the Demography/CEDA/PopCenter Lab
Carl Mason
carlm@demog.berkeley.edu
rev 1.2 Spring 2016
Printer sharing is designed to work only over local
networks. Even though you might be in the same building as
the printer to which you would like to send your print job, you are
nonetheless NOT on the same local network if your computer is
connected via AirBears2. AirBears2, for good reason, is on the opposite
side of the firewall from our demography lab printers and as a result
the various ways in which printers ``advertise'' their existence are
blocked. Consequently, configuring your machine to print will require
some actual typing rather than just pointing and clicking.
In general, there are TWO approaches to enabling your mac/PC to send jobs to Demography Lab printers. The newest and most reliable method is via google cloud printing. It works from any machine that can run a google chrome browser. The second older and more obscure approach involves configuring some printer queues on your machine by hand.
We have taught the google cloud printing server to route your jobs to
Demography Lab printers via a google ``group'' called
UCBdemography-print. In order to avail yourself of this
benefit, you must therefore become a member of this google group (but
that is all that you have to do - in order to be able to print .pdf
files). Once you join your account to the group, you will be able to
print to Demography Lab printers from your google chrome browser.
Since the browser can display .pdf's as well as .png and .jpg files,
you can pretty much print anything from this browser.
It is also
possible to install additional software that will allow you to print
directly from any mac/windows application. (See below for instructions and best wishes)
There are lots of ways of doing this but only one is easy:
- be googled in on your browser - that is sign in as the user that you expect to print as. You can do this at http://google.com hit the sign in button in the upper right corner.
NOTE that your @berkeley.edu (aka Calnet) account is also a google account so just reading your bmail in a google-chrome browser is enough to get you signed in as a google user.
- visit this url: https://groups.google.com/d/forum/ucbdemog-print
- click on Apply for membership
- wait patiently for one of the group owners to admit you
Once you have joined your google account to the UCBdemography-print group,
the print menu in your google chrome browser will include a bunch of printers under the heading ``google cloud print''. You can send jobs to them just as you would a local printer.
In some OS's, the File Open allows you to open
documents that reside on your local machine, into a browser window.
It is also possible with some OSs to drag a file the filemanager onto
your browser. Either of these methods should cause your browser to
display the file's contents in a window. And from there you just
print as you would any webpage.
Open allows you to open
documents that reside on your local machine, into a browser window.
It is also possible with some OSs to drag a file the filemanager onto
your browser. Either of these methods should cause your browser to
display the file's contents in a window. And from there you just
print as you would any webpage.
This works very well
with pdf's, gif's, jpg's and png's, but not so well with docx and
other formats. Consequently, to print from word under this scheme,
you'll need to first export your document to a pdf. Tedious perhaps,
but not hard.
Another way to print a file from your computer is to browse to
http://www.google.com/cloudprint This site should offer you a
big red Print button which launches a dialog that will allow
you to select a file from your computer and send it to a Demography
Lab printer. It should work very well with pdfs, gifs, jpgs and pngs.
Not so sure about proprietary word processing formats. But you never
know.
If you are among those whose expectations for technology are not met by this
printing-from-the-browser ``solution'' then the path forward requires a some software installation.
Although it is still listed as ``beta'' google provides a cloud printer ``driver'' which you can download from https://tools.google.com/dlpage/cloudprintdriver. It appears to be free and will allow your windows applications to send print jobs directly to cloud connected printers. Please try it and let us know if it works.
For the Mac there appears to be no ``free'' option, but for $1.99 you can transcend the barbaric google-chrome-browser intermediated printing setup and print directly from mac applications - as no doubt your god intended. You get it through the App store so you don't have to worry (much) about ... Satan.
The app is called ``Cloud printer'' it's written by Somasundaram M. who seems like a nice guy. Here's the website http://www.webabode.com/software/cloudprint.html
If the above information is out of date or if you just happen to be a
curious sort of person, Google seem to maintain a list cloud printing
software at
https://www.google.com/cloudprint/learn/apps.html
If for obscure political or religious reasons you wish not to have a google account, then you may still print to Demography Lab printers, but it's a little bit more difficult. (Once again note that your @berkeley.edu/Calnet account is a google account so you really cannot escape.) The main problem is that because your machine is not on the same local network as the printers, the printers cannot advertise themselves to you in the usual manner. Consequently, the need for typing. Note also that because this scheme involves no authentication-and because it involves port 631, it ONLY works from AirBears2 connections - Calvisitor will not do it. the Google Cloud Print scheme, however, works from any Internet connected machine.
Mac or Linux machines with AirBears2
Printing from a mac is relatively easy because Linux and macs use the
same printing software: CUPS, however, as noted above, AirBears2
is outside of the local network so configuration must be done
manually1.
To configure your printers ``manually'' all you need to do is issue a few
obscure and terrifying commands in the Terminal Application2
- Delete previous attempts at configuring Demography printers
- It is wise to remove the wreckage of any previous failed attempts to
configure Demography printers. The following commands will do
this. Of course if you have not attempted to configure these printers
in the past then you will only get harmless error messages. No
worries.
Hopefully you can just past the commands below into your terminal
application window.
Note that the sudo command will prompt you for your password -
it wants your mac password NOT your Demography Lab password.
sudo lpadmin -x age
sudo lpadmin -x class
sudo lpadmin -x cohort
sudo lpadmin -x status
sudo lpadmin -x reproduction
- Configure the printers
- Now another similar bunch of commands will configure printers anew.
sudo lpadmin -p age -E -v ipp://cupshost.demog.berkeley.edu:631/printers/age
sudo lpadmin -p cohort -E -v ipp://cupshost.demog.berkeley.edu:631/printers/cohort
sudo lpadmin -p region -E -v ipp://cupshost.demog.berkeley.edu:631/printers/region
sudo lpadmin -p reproduction -E -v ipp://cupshost.demog.berkeley.edu:631/printers/reproduction
sudo lpadmin -p status -E -v ipp://cupshost.demog.berkeley.edu:631/printers/status
You should now be able to print to any of the Demography printers, the
locations of which are shown in Table 1
Table 1:
printers by model
|
| printer |
Model/driver |
Location |
|---|
| age |
HP P4015 (PS) |
Basement Lab |
| cohort |
HP 4200N (PS) |
2232 Piedmont second floor |
| region |
Kyocera |
2223 Piedmont second floor |
| reproduction (copier) |
Canon Image Runner Advanced C5235) |
Front Hall by stairway |
| status |
HP 4200N (PS) |
Library (attic) |
|
If you have a Windows OS, you will need to help your machine find the
CUPS system. Windows does not make it easy to print on a non-Microsoft
network (surprised?), but once you get it working, it should keep
working...until we replace a printer, or Microsoft issues a new
``ServicePack''. The instructions below should allow you to print
whether you are connected via AirBears2 (alas NOT calvisitor).
Below are directions - but be aware that things move
around a bit between windows OSs so this is just a rough guide. For
Windows XP these directions are pretty close, for other versions the
key is to find the right dialog box into which you can type those
``http://cupshost ....'' printer specifications, and to select or
install the printer drivers.
- from the control panel
- select add printer] and
Choose a ``network printer''.
- select the "URL" style connection
- Generally this is a radio
button with and example that includes ``http://example...''. Choose
the appropriate radio button and specify the URL corresponding to the
printer nearest you. You will need to repeat the procedure for each
printer that you wish to use.
http://cupshost.demog.berkeley.edu:631/printers/age
http://cupshost.demog.berkeley.edu:631/printers/cohort
http://cupshost.demog.berkeley.edu:631/printers/region
http://cupshost.demog.berkeley.edu:631/printers/reproduction
http://cupshost.demog.berkeley.edu:631/printers/status
- select printer drivers
- If you machine is relatively new, you probably have the printer drivers
that you need already installed, in which case you will be able to
select them from a menu. See Table 1 as to which
driver to select. For most purposes, a printer driver with a
similar name will do - it is important that the selected driver
have the ``(PS)'' appellation indicating that it is a postscript
driver.
- repeat for each printer
- See Table 1 for a
list of printers, locations and hints as to which driver to
choose. Each printer needs to be configured if you wish to print to
it.
- Or perhaps install printer drivers
If your are unlucky enough to not have sufficiently
similar drivers are already installed on your machine then you will
need to acquire them and use the ``have a disk'' option. To acquire
the drivers you will need to visit HP's web site
http://welcome.hp.com/country/us/en/support.html and download
the driver for the particular printer. Use Table 1
to determine the correct drivers to download. HP also makes
available something they call a ``Universal'' print driver which is
probably the right one to use for all printers.
After downloading, unzip the file and remember where you put it.
The next step is to select
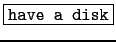 instead of an installed driver, and navigate
either to the place where you unpacked the drivers that you already
downloaded.
instead of an installed driver, and navigate
either to the place where you unpacked the drivers that you already
downloaded.
- Windows 7 note
- It might, under windows 7, be necessary to
enable ``internet printing protocol'', explanation might be found
at this Microsoft support page:http://support.microsoft.com/kb/969708/en-us.
Printing at the Demography/CEDA/PopCenter Lab
This document was generated using the
LaTeX2HTML translator Version 2008 (1.71)
Copyright © 1993, 1994, 1995, 1996,
Nikos Drakos,
Computer Based Learning Unit, University of Leeds.
Copyright © 1997, 1998, 1999,
Ross Moore,
Mathematics Department, Macquarie University, Sydney.
The command line arguments were:
latex2html -split 0 -local_icons printing
The translation was initiated by Carl Mason on 2016-02-17
Footnotes
- ...
manually1
- I assume that Linux users can adapt these
directions, which are written for mac users
- ... Application2
- Terminal application
The Terminal Application can generally be found in the
Application/Utilities folder. As the name implies, it gives you
a terminal window with a command prompt. It's just like a Unix
machine.
Carl Mason
2016-02-17
